Kemunculan Windows 8 memang bisa dibilang fenomenal, berbagai fitur baru disematkan pada sistem operasi terbaru buatan Microsoft ini. Bila Anda tertarik untuk menginstall Windows 8 namun laptop, netbook, atau PC Anda tidak memiliki DVD drive, cara termudah menginstall Windows 8 adalah dengan menggunakan USB flashdisk.

Siapkan alat dan bahan berikut.
- USB flashdisk kosong dengan kapasitas minimal 4 GB
- File ISO Windows 8
- PC atau laptop
- Windows 7 USB/DVD Download Tool
Windows 7 USB/DVD Download Tool adalah software resmi dari Microsoft yang berguna untuk memformat USB flashdisk dan menyalin file ISO Windows. Walau namanya Windows 7 USB/DVD Download Tool, software tersebut bisa digunkan untuk Windows 8.
Setelah alat dan bahan tersedia, ikuti langkah mudah berikut.
Langkah 1: Tancapkan USB Flashdisk ke port USB di PC, laptop, atau netbook Anda.
Langkah 2: Install Windows 7 USB/DVD Download Tool lalu jalankan.
Langkah 3: Klik Browse lalu cari file ISO Windows 8, pilih dan klik Open.


Langkah 5: Pilih USB Flashdisk Anda pada menu dropdown, klik ikon refresh bila USB Anda belum muncul, pastikan Anda tidak salah memilih USB. Setelah itu klik Begin copying.

Langkah 6: Proses penyalinan file ISO Windows 8 akan berlangsung beberapa menit. Tunggu sampai status Backup completed muncul.

Sampai di sini proses pembuatan bootable USB telah selesai.
Langkah selanjutnya adalah menginstall Windows 8 menggunakan bootable USB.
Langkah 1: Pastikan USB flashdisk masih terpasang, lalu restart komputer Anda untuk booting komputer melalui USB flashdisk.
Langkah 2: Tekan tombol apa saja saat pesan Press any key to boot from external device muncul di layar.
Langkah 3: Tunggu beberapa saat, logo Windows 8 akan muncul di layar komputer Anda.

Tunggu sampai file-file yang diperlukan untuk installasi selesai dimuat.
Langkah 4: Pilih bahasa yang akan digunakan saat installasi, format waktu dan mata uang, dan juga keyboard layout. Bila Anda tidak yakin, Anda dapat mengganti pengaturan tersebut setelah installasi selesai. Setelah itu, klik Next.

Langkah 5: Klik Install Now

Langkah 6: Tunggu beberapa saat, proses installasi akan segera dimulai

Langkah 7: Masukkan Produk Key Windows 8 Anda lalu klik Next.

Langkah 8: Centang I accept the license terms dan klik Next.

Langkah 9: Pada langkah ini, Anda dapat memilih Upgrade atau Custom, kami menyarankan Anda memilih Custom untuk hasil installasi Windows 8 yang benar-benar clean.

Langkah 10: Pilih partisi harddisk C, bila ruang kosong partisi tidak mencukupi, format partisi tersebut melalui Drive Option (advanced). Pastikan Anda tahu dan paham apa yang Anda lakukan pada langkah ini lalu klik Next.

Langkah 11: Tunggu proses installasi Windows 8 hingga selesai. Proses tersebut membutuhkan waktu sekitar 10 sampai 20 menit, tergantung spesifikasi komputer Anda.

Langkah 12: Setelah proses installasi (tahap pertama) selesai, layar berikut ini akan muncul, tunggu 10 detik atau klik Restart now untuk merestart komputer Anda.

Langkah 13: Setelah restart, (untuk beberapa kasus) akan muncul perintah Press any key to boot from external device, pada kasus ini jangan tekan tombol apapun. Beberapa saat kemudian, logo Windows 8 akan kembali muncul, tunggu sampai proses installasi (tahap kedua) selesai.

Langkah 14: Setelah proses installasi (tahap kedua) selesai, komputer akan restart kembali. Tunggu sampai layar ini muncul. Pilih warna dan beri nama komputer Anda, lalu klik Next.

Langkah 15: Bila komputer Anda mendukung Wireless Network, layar setting Wireless akan muncul, bila tidak, layar berikut akan muncul. Klik Customize untuk mengubah setting awal Windows 8, atau klik Use express setting untuk memilih setting bawaan Microsoft.

Langkah 16: Selanjutnya Sign in dengan akun Microsoft Anda (ini penting bagi Anda yang ingin memanfaatkan fitur-fitur menarik Windows 8), bila Anda belum punya akun Microsoft, gunakan alamat email Anda untuk Sign in lalu klik Next.

Langkah 17: Akhirnya Installasi Windows 8 hampir selesai, tunggu beberapa saat dan Windows 8 Anda akan segera siap untuk digunakan :)


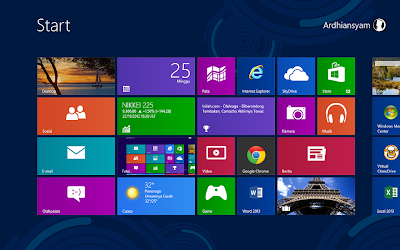.png)
Sampai di sini proses installasi Windows 8 telah selesai, selanjutnya Anda dapat mencoba fitur-fitur baru Windows 8, menginstall driver yang sekiranya belum tersedia, atau mengunjungi Apps Store untuk menginstall aplikasi-aplikasi menarik yang khusus dibuat untuk Windows 8
Semoga bermanfaat AMIN




Mohon solusinya kok pas step terakhir kok statusnya formating jadi ilang semua datanya,mohon solusinya
ReplyDeleteKamu sebelum nginstal data yang ada di c di pindah dahulu
DeleteMakasih informasinya, salam kenal dan semoga makin sukses Gan !!!
ReplyDeleteLowongan Kerja Online Membuka Pendaftaran
Sama sama, sering berkunjung ya
ReplyDelete